How to Create a Form with Google Forms (and Its Best Alternatives)
Learn how to create custom forms using Google Forms in just a few steps. Plus, discover top alternatives for more features, flexibility, and integrations to suit your specific needs.
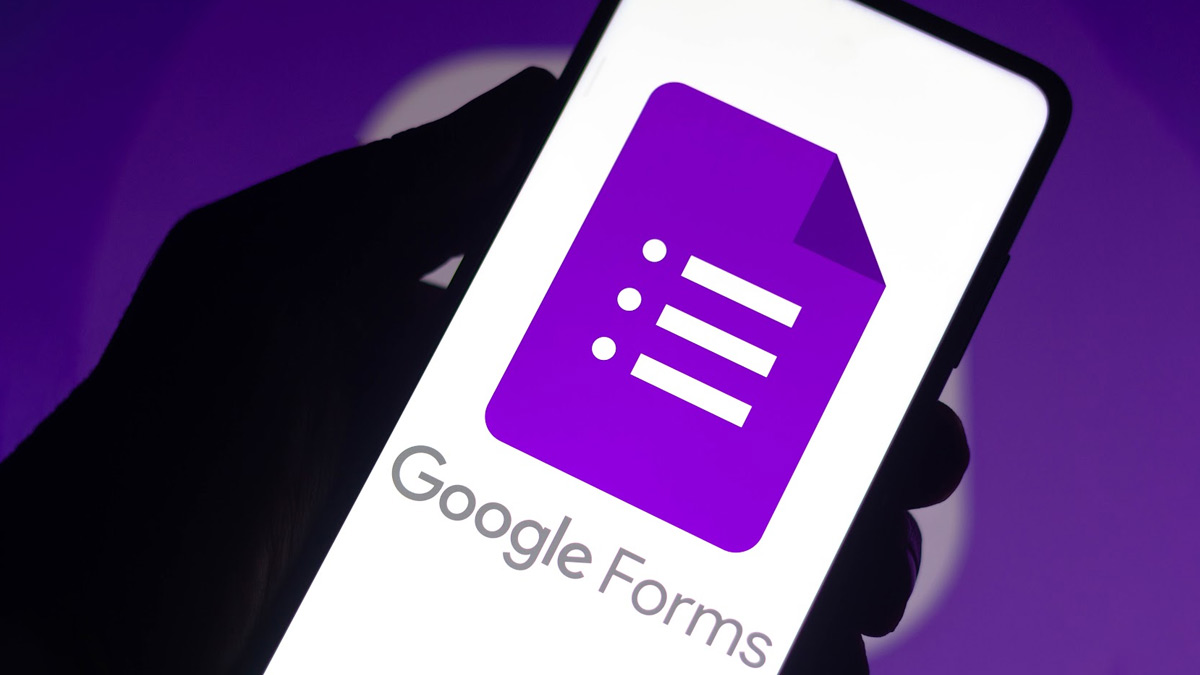
If you’ve ever needed to gather information—whether for a survey, questionnaire, quiz, or event registration—Google Forms is likely a tool you’ve heard of. It’s an incredibly simple, accessible option that integrates seamlessly with Google’s suite of tools like Google Sheets, making data collection a breeze.
But while Google Forms is a popular option, it’s not the only one out there. If you're looking for alternatives with more advanced features, better customization, or specific integrations, there are other powerful tools available. In this guide, we’ll explore how to create a form using Google Forms and highlight some of the best alternatives to consider for your unique requirements.
Step-by-Step Guide to Creating a Form with Google Forms
Step 1: Access Google Forms
To get started with Google Forms, visit forms.google.com. If you’re logged into your Google account, you’ll land on the main dashboard where you can create a new form or browse pre-made templates.
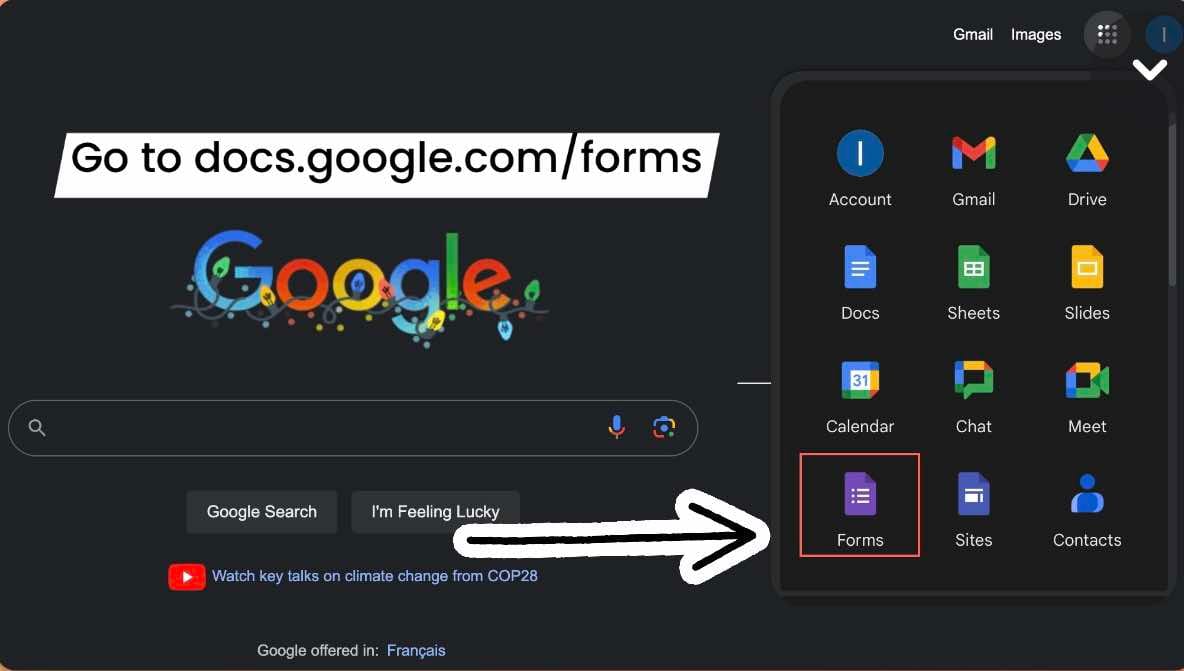
Step 2: Choose a Template or Start from Scratch
You can either select a template that suits your needs (like “Event Registration,” “RSVP,” or “Customer Feedback”) or click on the blank form to create one from scratch. Templates can save you time, but starting from scratch gives you complete control over the design and questions.
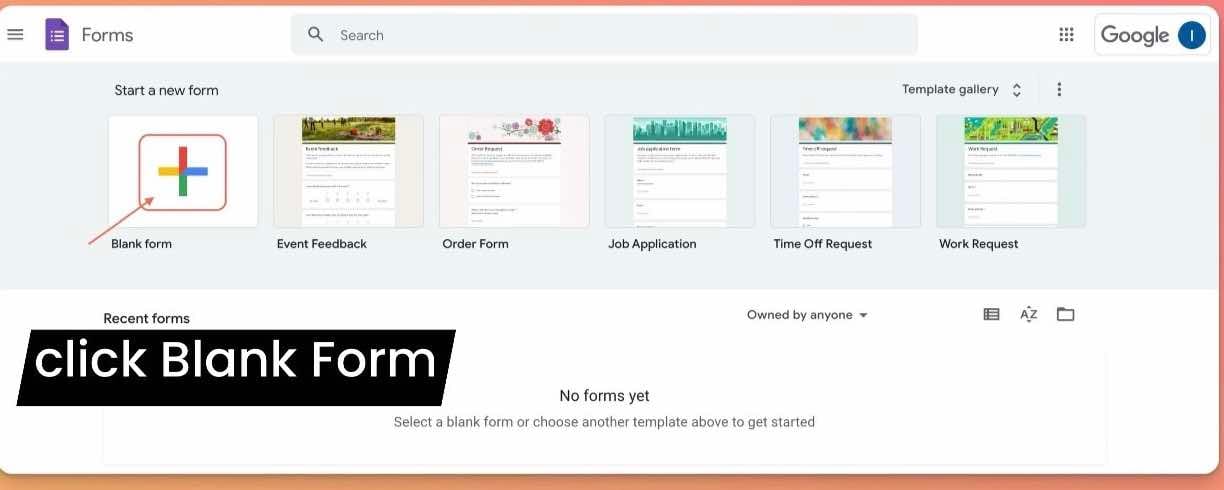
Step 3: Add a Title and Description
Begin by giving your form a title. This could be something straightforward like “Customer Satisfaction Survey” or more descriptive depending on your purpose. You can also include a brief description to give participants context, such as what the survey is for and how long it will take.
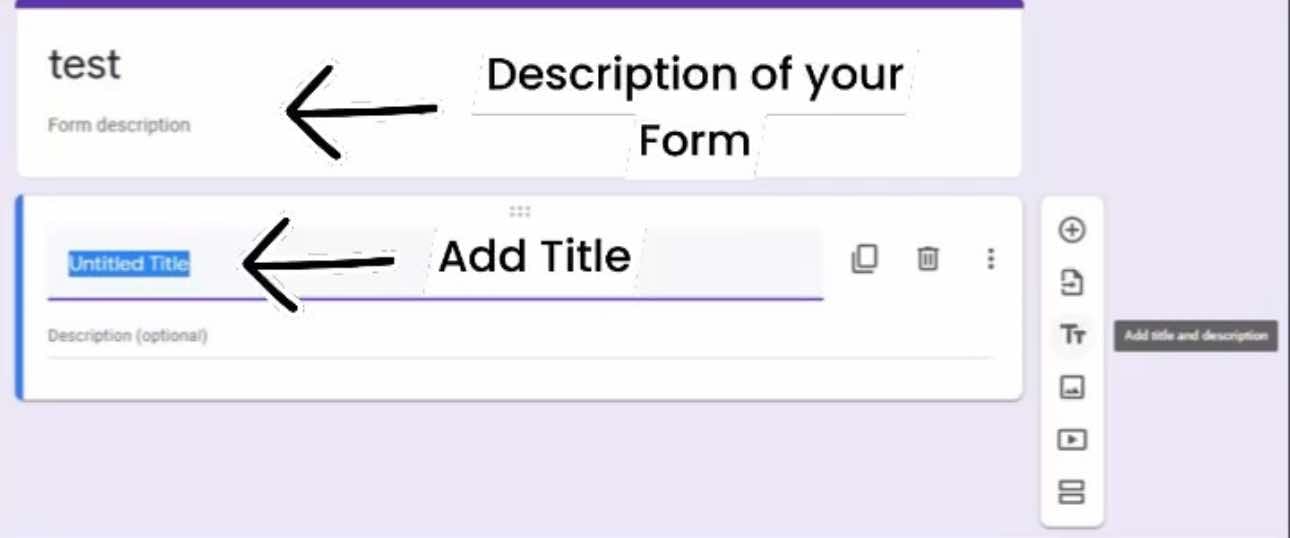
Step 4: Add Questions
Google Forms allows you to add different types of questions, including:
- Short Answer: Ideal for names, email addresses, or brief responses.
- Paragraph: Useful for open-ended questions where you expect detailed responses.
- Multiple Choice: Offers a list of options for participants to choose from.
- Checkboxes: Lets respondents select more than one option.
- Dropdown: Another way to offer choices, but in a collapsible menu format.
- Linear Scale: Useful for rating questions (e.g., "On a scale of 1 to 5, how satisfied are you?").
- File Upload: Allows participants to upload files, which can be helpful for job applications or event registrations.
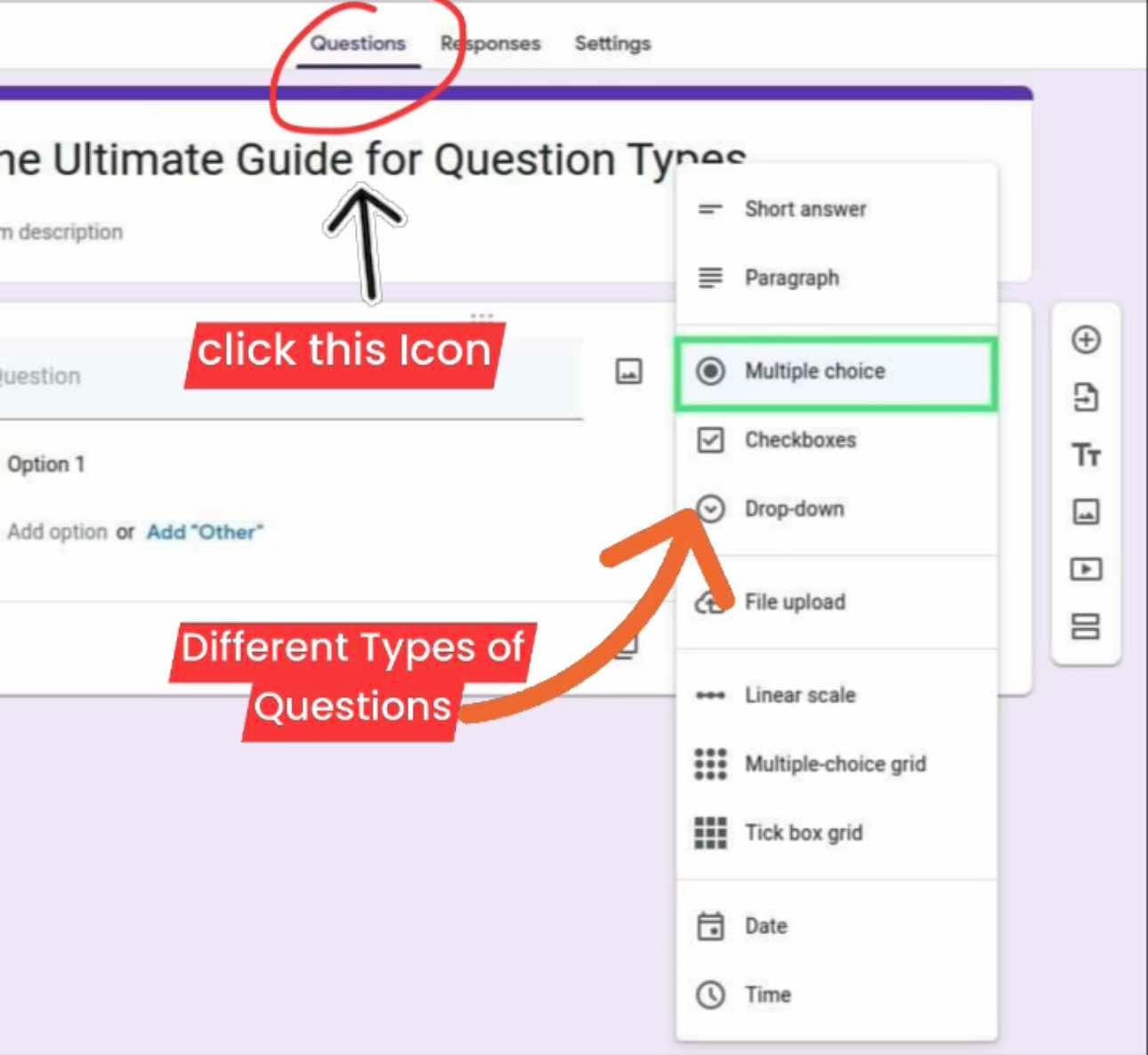
Step 5: Customize Question Settings
For each question, you can mark whether it's required by toggling the "Required" switch. You can also add images or videos to your questions, making your form more engaging.
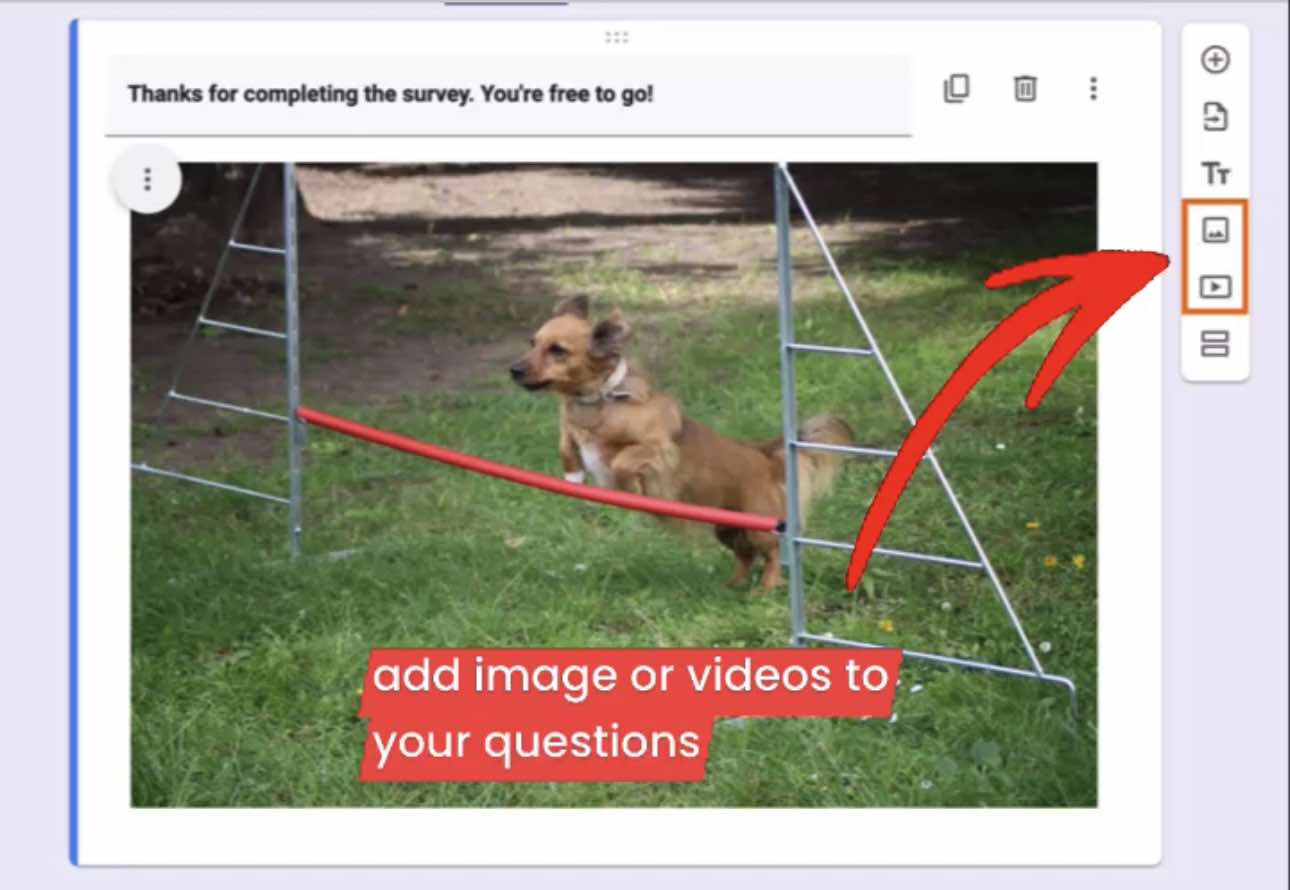
Step 6: Choose a Theme
Google Forms provides some basic customization options, including theme colors and fonts. While it's not the most advanced in terms of design, it's enough for most simple use cases.
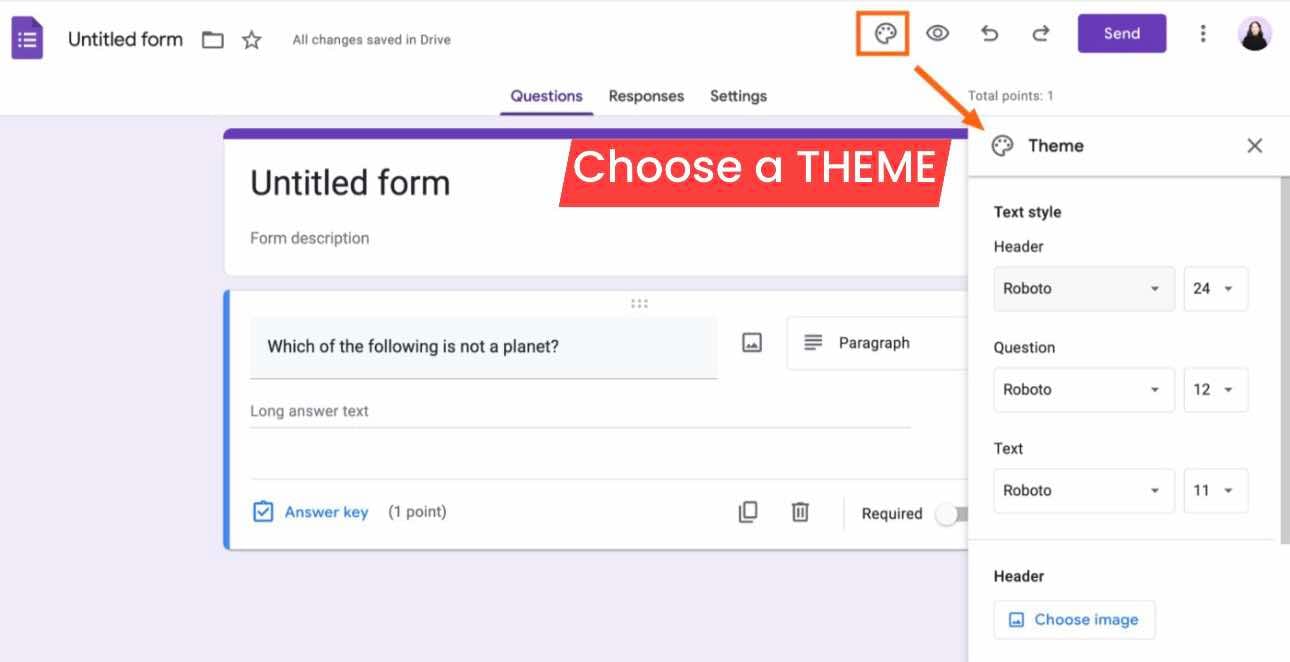
Step 7: Preview and Test Your Form
Before sharing your form, it’s a good idea to preview it. Click the "eye" icon to see how it will look to respondents. Test it by answering the questions yourself to ensure everything works as expected.
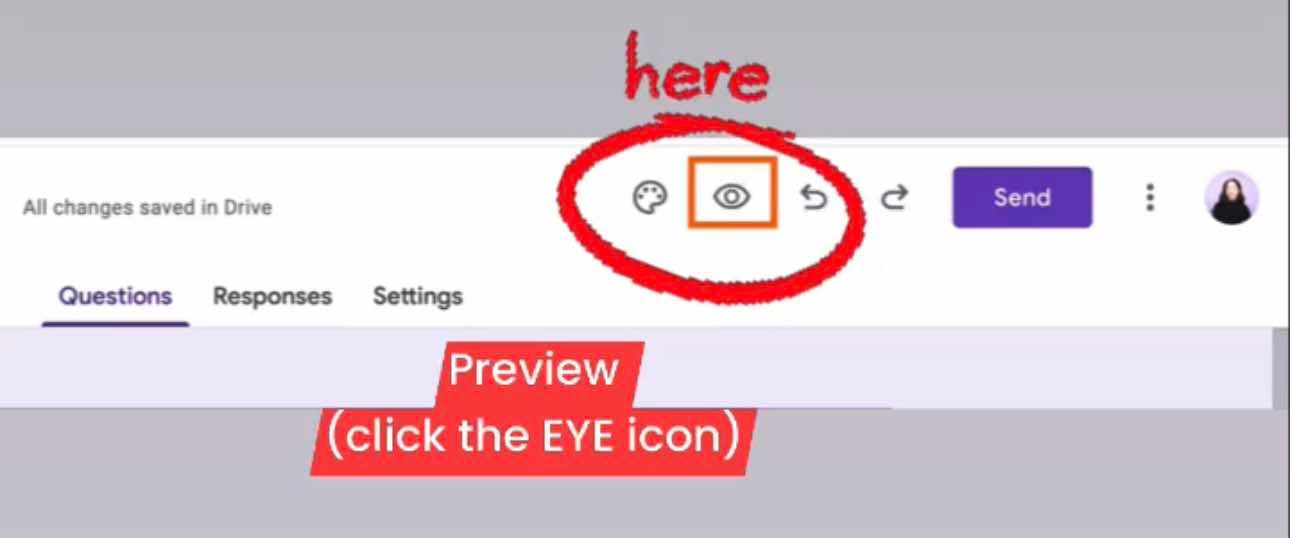
Step 8: Share Your Form
Once you’re satisfied, click “Send” in the top right. You’ll have several options for sharing:
- Email: Send the form directly via email.
- Link: Copy a URL to share on social media or through other platforms.
- Embed HTML: For those who need to embed the form on a website, there’s an option to generate an HTML code.
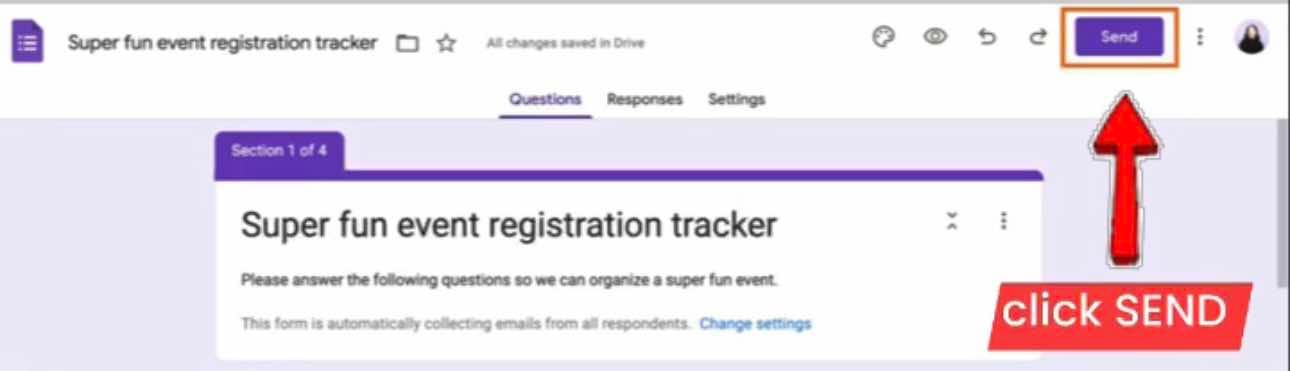
![How to Embed Google Forms in an Email? [2 Ways] - Extended Forms](https://extendedforms.io/blog/wp-content/uploads/2023/04/share-gforms-scaled-e1691749660511.webp)
Step 9: Review Responses
After sharing, you can monitor responses in real-time. Google Forms organizes the data into charts and graphs, making it easy to analyze results. You can also export responses directly to Google Sheets for more advanced data manipulation.
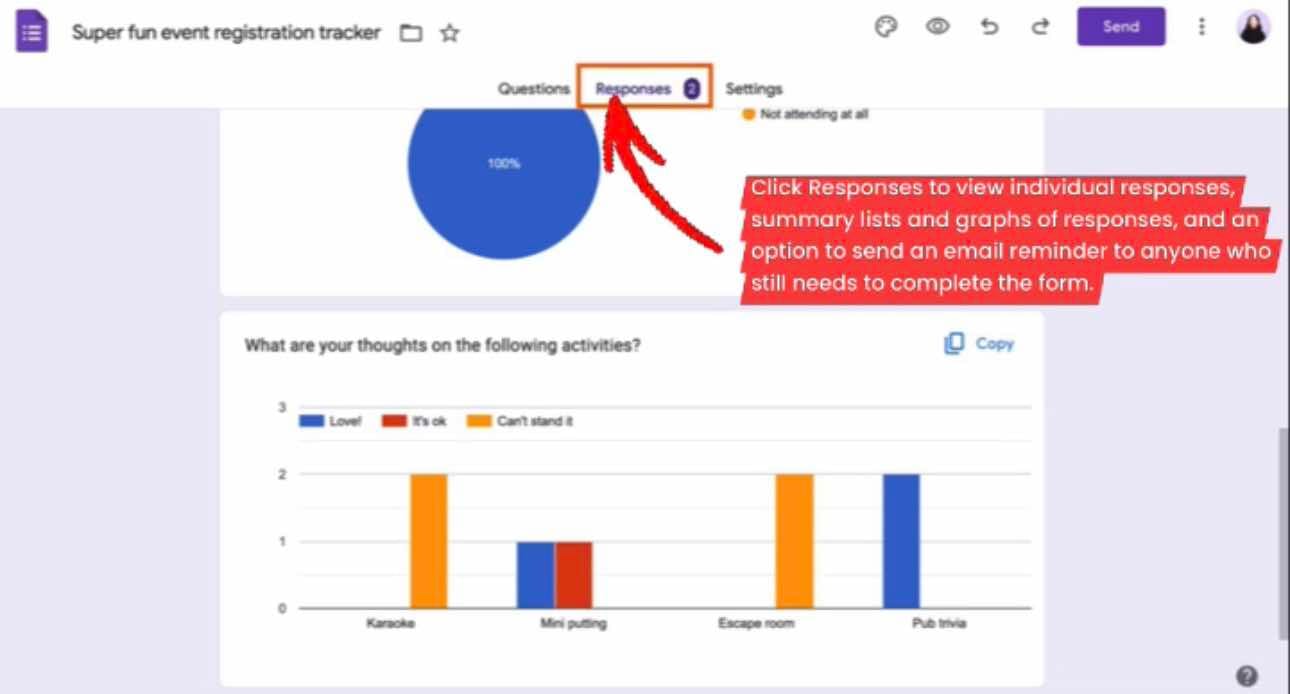
Google Forms Limitations
Google Forms is a fantastic tool for basic forms, but it has its limitations. For example:
- Limited Design Customization: If branding or visual appeal is essential for your form, Google Forms may not offer enough flexibility.
- Lack of Conditional Logic: Google Forms has basic conditional logic (e.g., skip to a section based on an answer), but it’s limited compared to other platforms.
- No Offline Mode: Google Forms requires an internet connection to create, share, and respond to forms.
- Restrictive Features for Large-Scale Use: For advanced data collection or more complex workflows, Google Forms might feel underpowered.
Luckily, several alternatives to Google Forms offer enhanced features, more customization options, and greater functionality for advanced users.
Best Alternatives to Google Forms
1. HeyForm
If you’re looking for a robust, open-source form builder, HeyForm stands out as one of the best Google Forms alternatives. It’s not just a simple form builder, it allows you to create interactive, conversational forms that increase engagement. HeyForm excels in creating forms for surveys, quizzes, polls, and more—without any coding.

Why HeyForm?
- Conversational Interface: Unlike Google Forms, HeyForm makes forms feel more like conversations, which can lead to higher completion rates.
- No-Code Platform: You can design engaging forms without any technical skills.
- Highly Customizable: Enjoy greater flexibility in form design with advanced settings for layout, color schemes, and branding.
- Built-In Integrations: HeyForm integrates easily with various third-party apps and services, helping streamline workflows.
Looking for a tool that’s both powerful and easy to use? Give HeyForm a try. You might just find it’s exactly what you need for your next project.
2. Typeform
Typeform is another alternative that shines when it comes to user experience. Known for its sleek, interactive forms, Typeform offers a delightful interface that encourages users to answer one question at a time, making the process feel less overwhelming.

Why Choose Typeform?
- User-Friendly: Beautiful and intuitive design that’s easy for respondents to navigate.
- Advanced Logic: Offers more powerful conditional logic, allowing you to show or hide questions based on previous responses.
- Analytics Tools: Typeform provides detailed data analysis, helping you gain deeper insights into responses.
3. JotForm
JotForm is a versatile form builder that offers over 10,000 templates, making it perfect for users who want quick solutions. It supports conditional logic, file uploads, and payment collection, making it a comprehensive tool for businesses.

Key Features of JotForm:
- Templates for Every Industry: Whether you're creating a feedback form, an order form, or an application form, JotForm has a template ready.
- Payment Integration: Accept payments through popular platforms like PayPal, Stripe, and Square.
- Collaboration Tools: JotForm allows teams to collaborate on forms, making it a great tool for businesses with multiple stakeholders.
4. Formstack
Formstack is another feature-rich form builder that focuses on workflow automation. It's an excellent choice for teams that want to automate data collection and routing tasks.

Why Formstack?
- Workflow Automation: Automate approvals, notifications, and routing of form submissions.
- Integration with Popular Tools: Formstack integrates with tools like Salesforce, HubSpot, and Google Drive.
- Security Features: It includes advanced security measures such as data encryption, HIPAA compliance, and e-signature capabilities.
Which Form Builder Should You Choose?
The answer depends on your specific needs. If you’re creating simple forms for personal or small-scale use, Google Forms may be enough. It’s free, easy to use, and integrates well with Google’s suite of tools.
However, if you need more design flexibility, better analytics, or powerful integrations, exploring alternatives like HeyForm, Typeform, JotForm, or Formstack is worth considering. Each tool offers unique strengths, so it's a good idea to try them out and see which one fits your needs best.
Creating forms is an essential part of data collection, and Google Forms is a simple, straightforward option for most users. However, if you need more advanced features, better customization, or improved user experience, alternatives like HeyForm, Typeform, JotForm, and Formstack provide more robust solutions. Whether you’re looking to create a simple survey or a complex data-gathering tool, there’s a form builder out there for you.
FAQs
1. Can Google Forms be used offline?
No, Google Forms requires an internet connection for both creating and submitting forms.
2. Is HeyForm free to use?
Yes, HeyForm is an open-source form builder with free access to many features, making it a budget-friendly option for creating engaging forms.
3. Can I add conditional logic to Google Forms?
Google Forms offers basic conditional logic, but it’s limited compared to platforms like Typeform and JotForm, which provide more advanced options.
4. What is the best alternative to Google Forms for business use?
For businesses needing workflow automation, payment integration, or advanced security features, Formstack and JotForm are excellent choices.
5. How can I make my forms more engaging?
Using a conversational form builder like HeyForm can make your forms feel more interactive and engaging, improving completion rates and user experience.