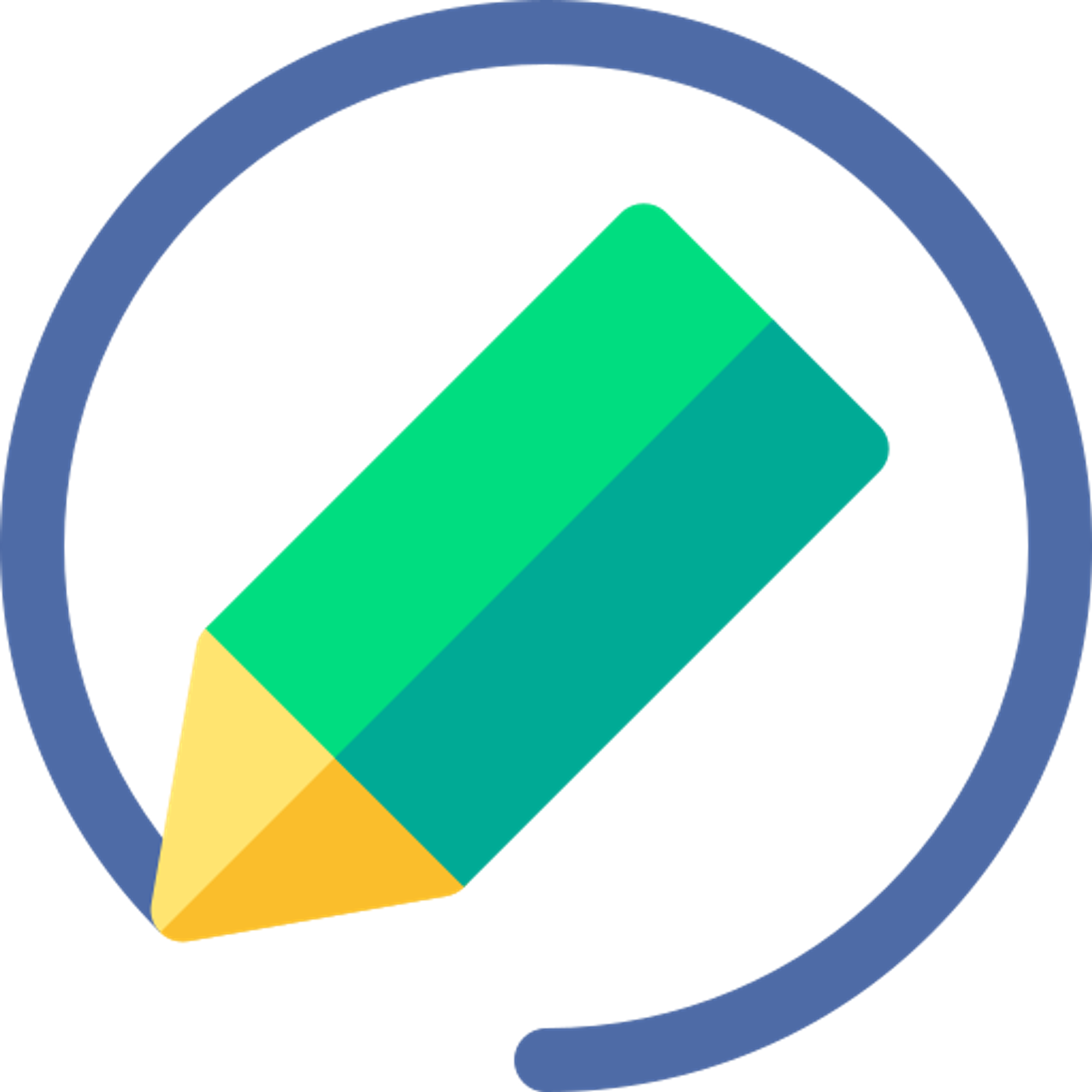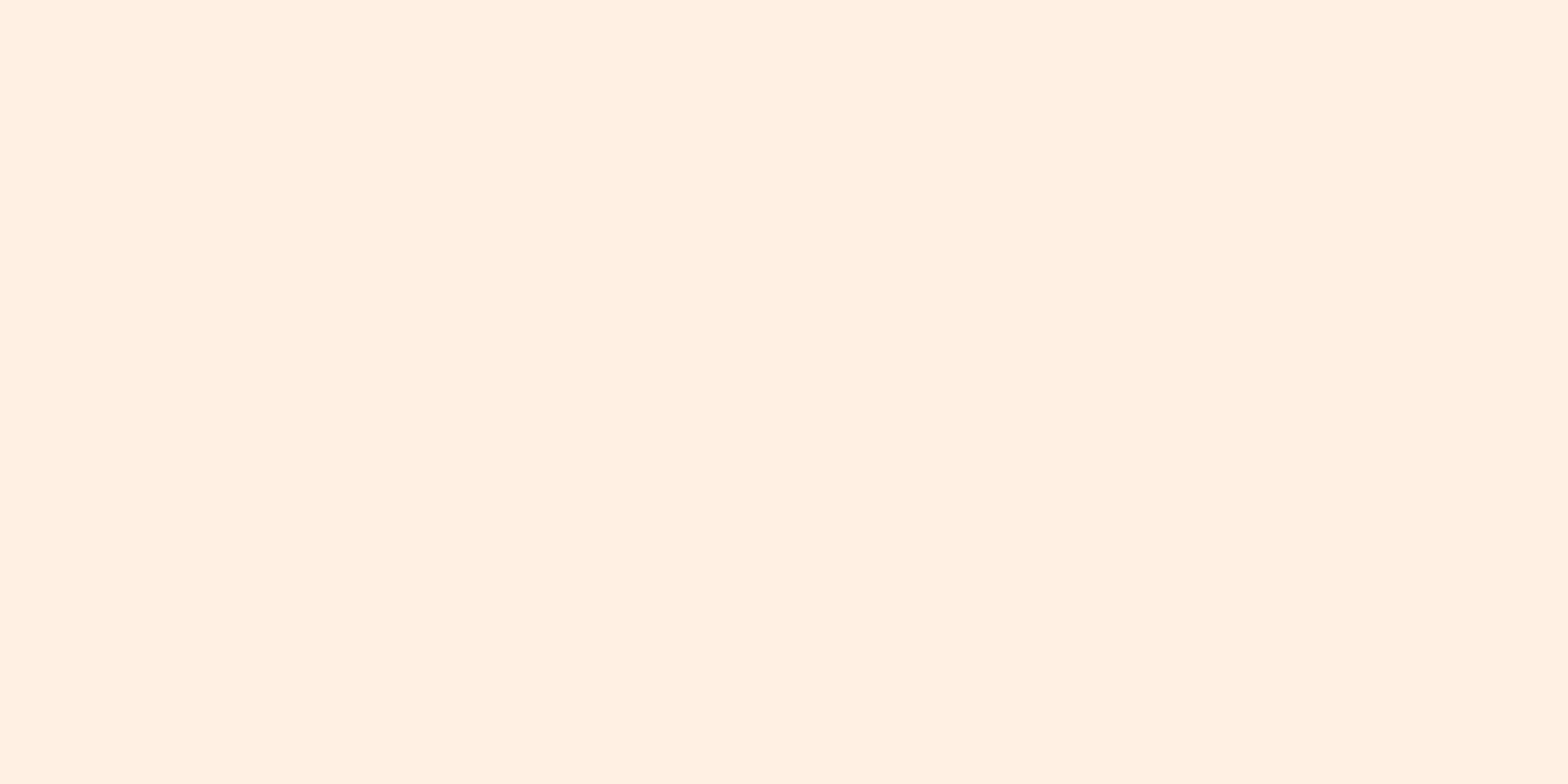Before you jump to build a form, you will need to understand 2 concepts:
- Workspace: Workspaces are shared environments where members can collaborate.
- Project: Projects are subgroups in a workspace, where you can add the workspace members to work collaboratively on forms, audiences, and integrations.
Imagine if you are a product owner at a SaaS startup (named XYZ), you create a workspace ‘XYZ’ and a project named ‘Product Management’, you can create survey forms in that project for idea validation, market fit-in, etc.
Imagine again if you are a math teacher at a high school, you can create a workspace with your school name, and a project named ‘Math’, you can create quiz forms in that project for final exams.
1. Create your first workspace
After creating a HeyForm account, you will need to create a new workspace because all projects are organized in the workspace.
The name field is required and the logo field is optional. If no logo is set, the system default will be the first text character of your workspace name.
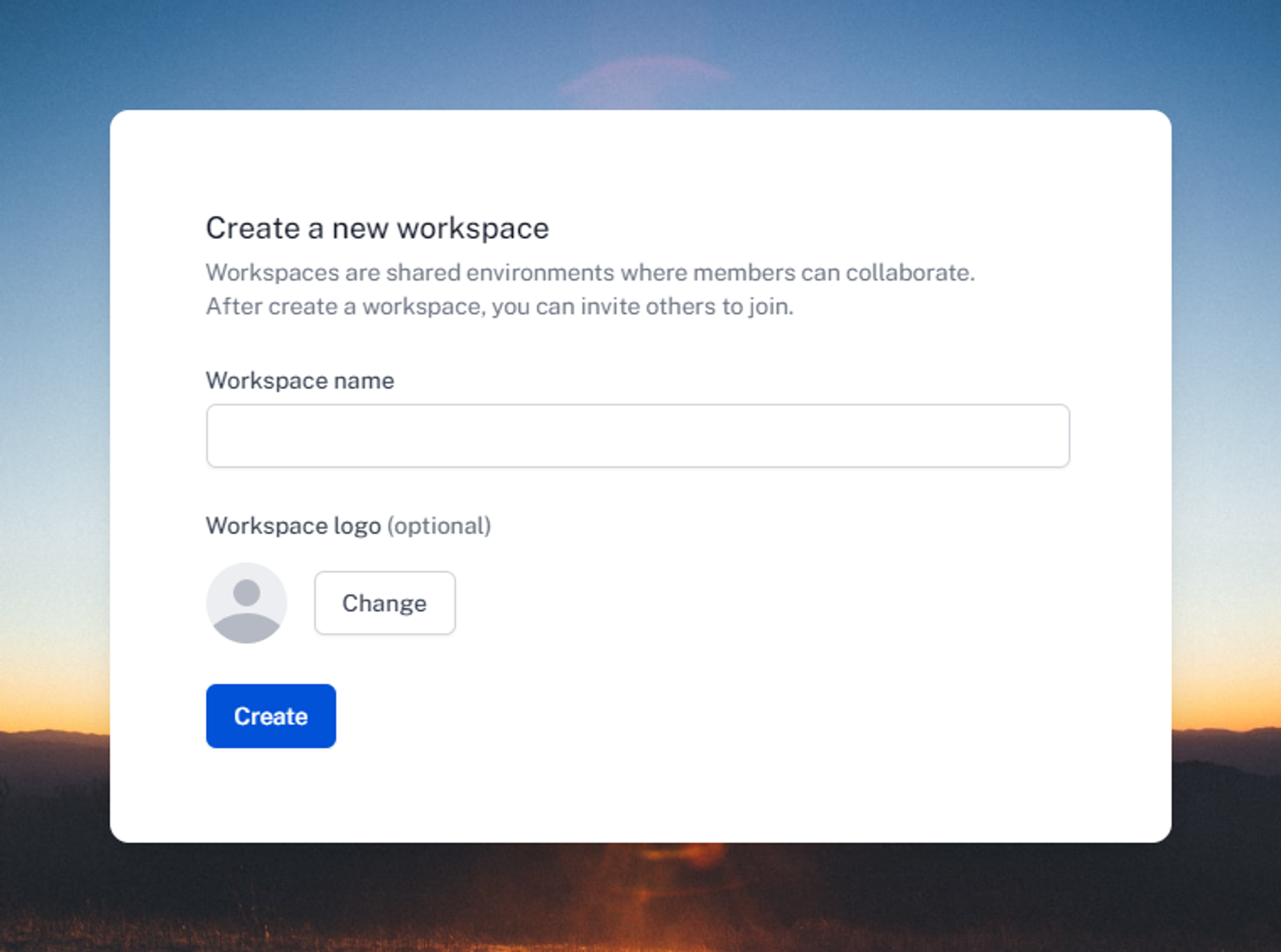
2. Create your first project
After creating the workspace, you need to create a new project because all forms are organized in projects.
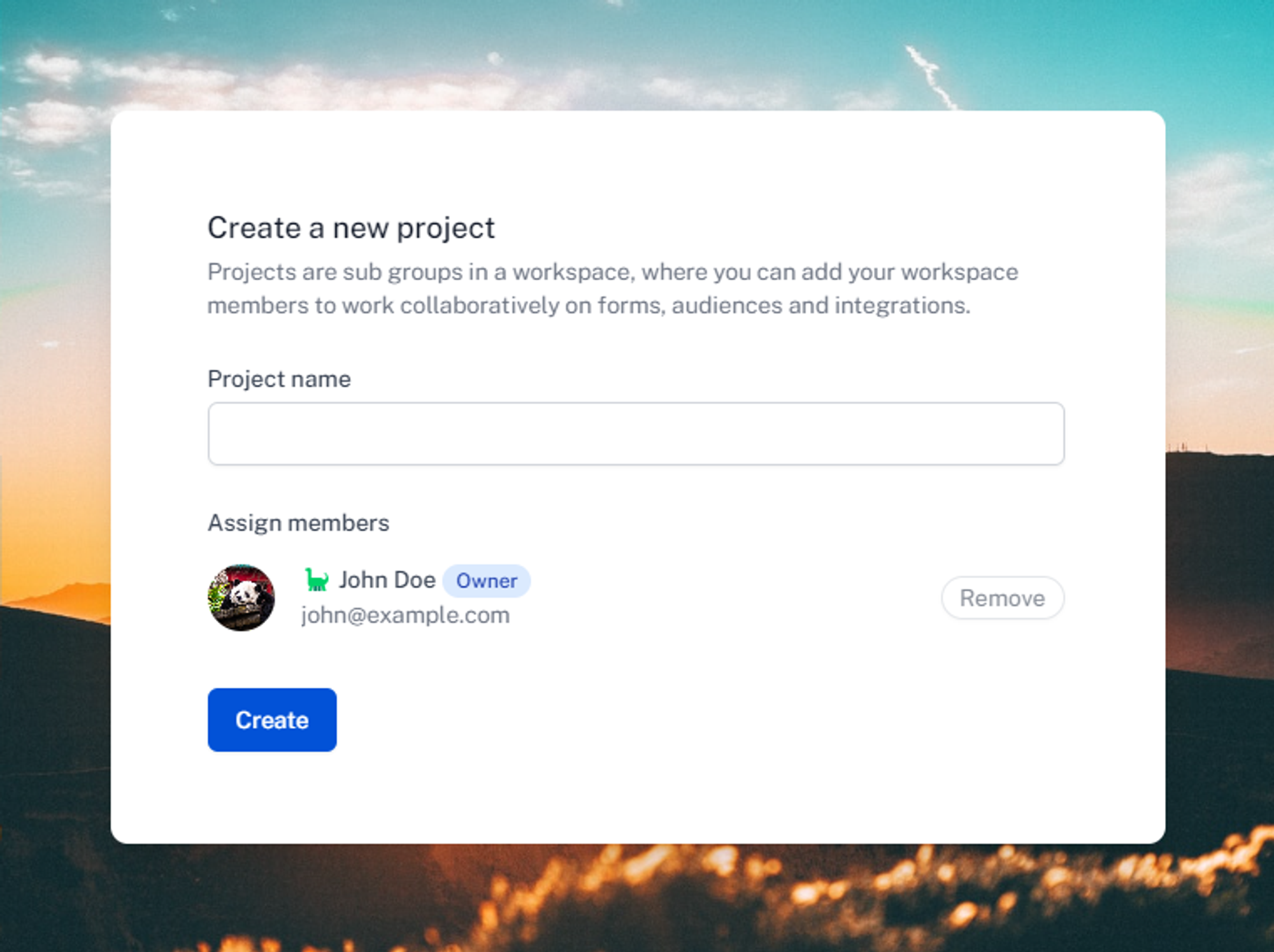
Once you are in, you can see all your projects listed in the left sidebar. You can click on the project name to view all the forms associated with it.
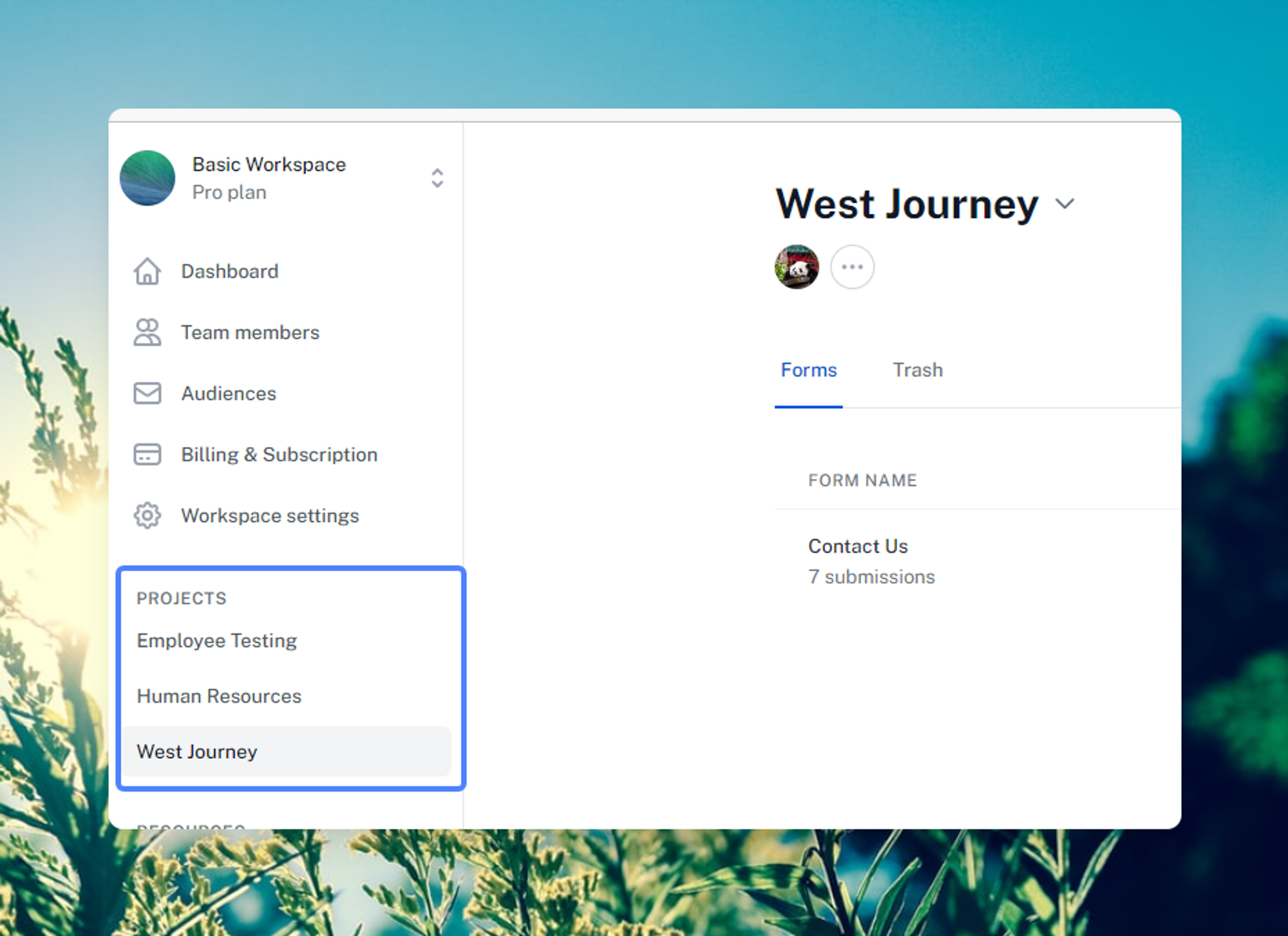
3. Create your first form
To get started, you need to give your form a title, which usually means your purpose of the form.
HeyForm provides a user-friendly interface for form composing, it’s very similar to making a PPT in PowerPoint, and every question is a slider.
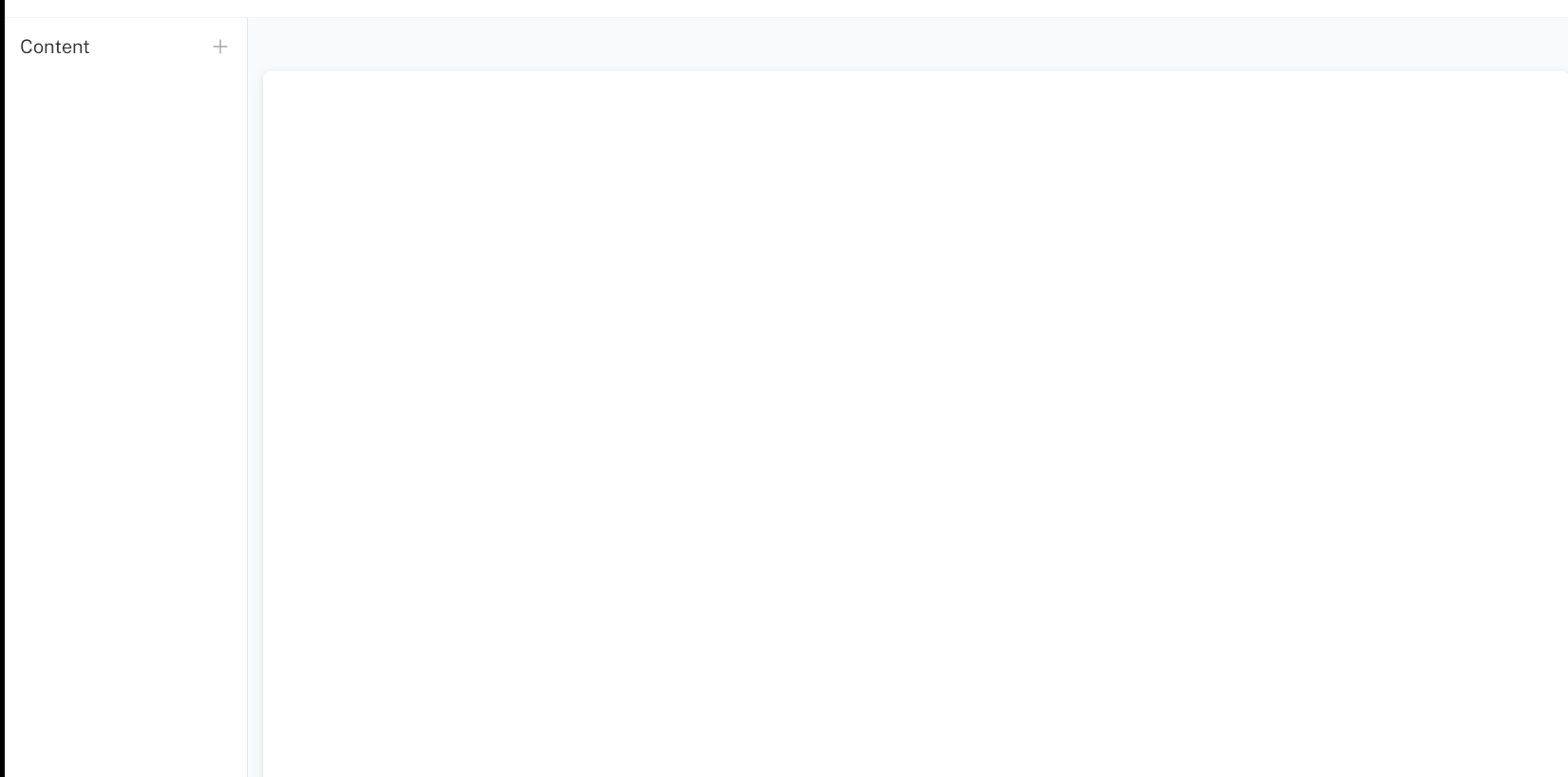
Move and duplicate a question
Move a question by dragging and dropping it to another position in your form. Click on the right icon to expand the menu, and choose ‘Duplicate’ to duplicate a question.
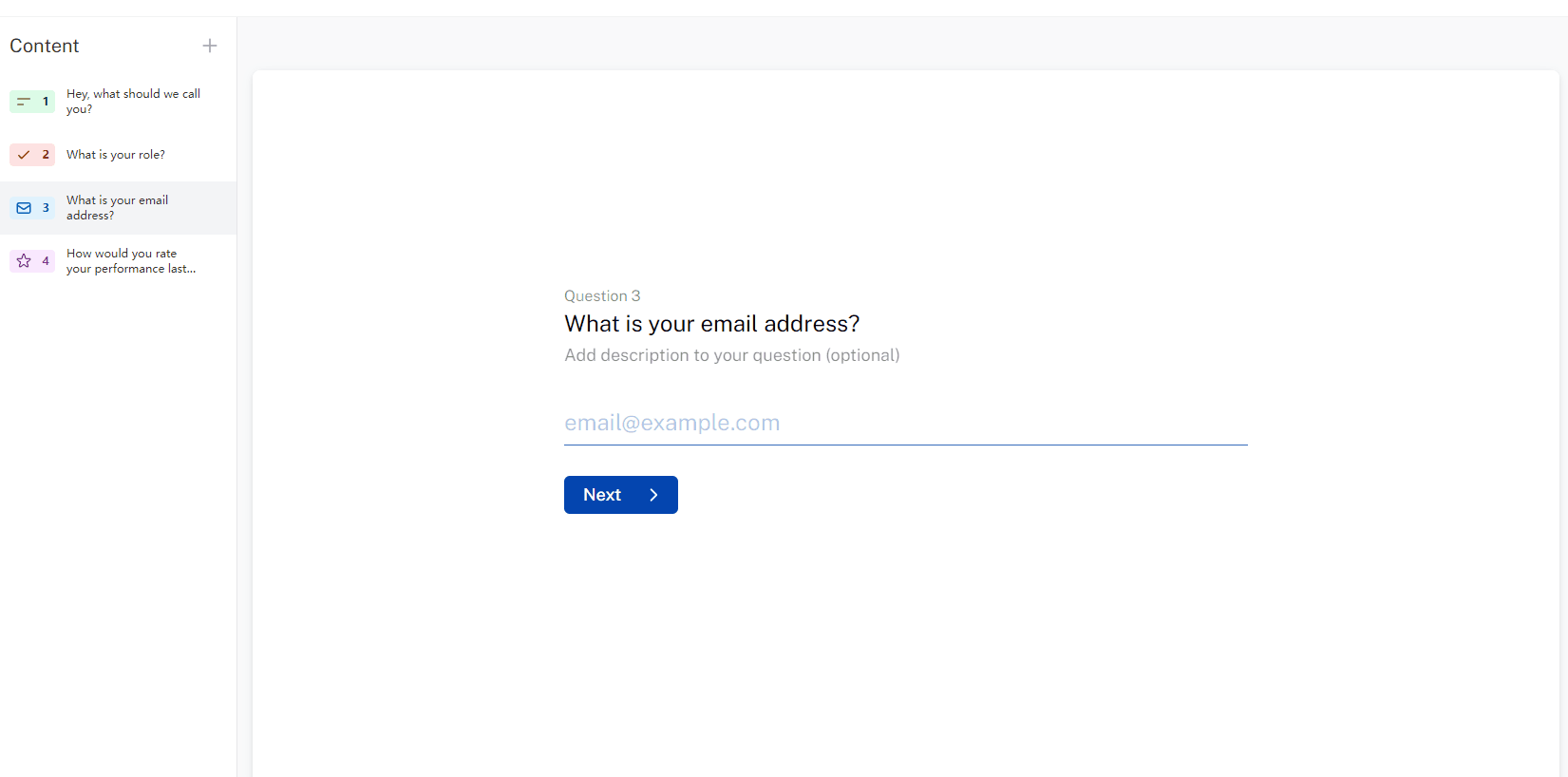
Options Panel
The right sidebar is what we call the Options Panel, it provides the options to customize the question, such as:
- Make questions required or optional
- Insert an image to the question
- Set a character limit: minimum or maximum number of characters or choices
- Customize the design of the form
- Add conditional logic to hide/show/jump-to a question