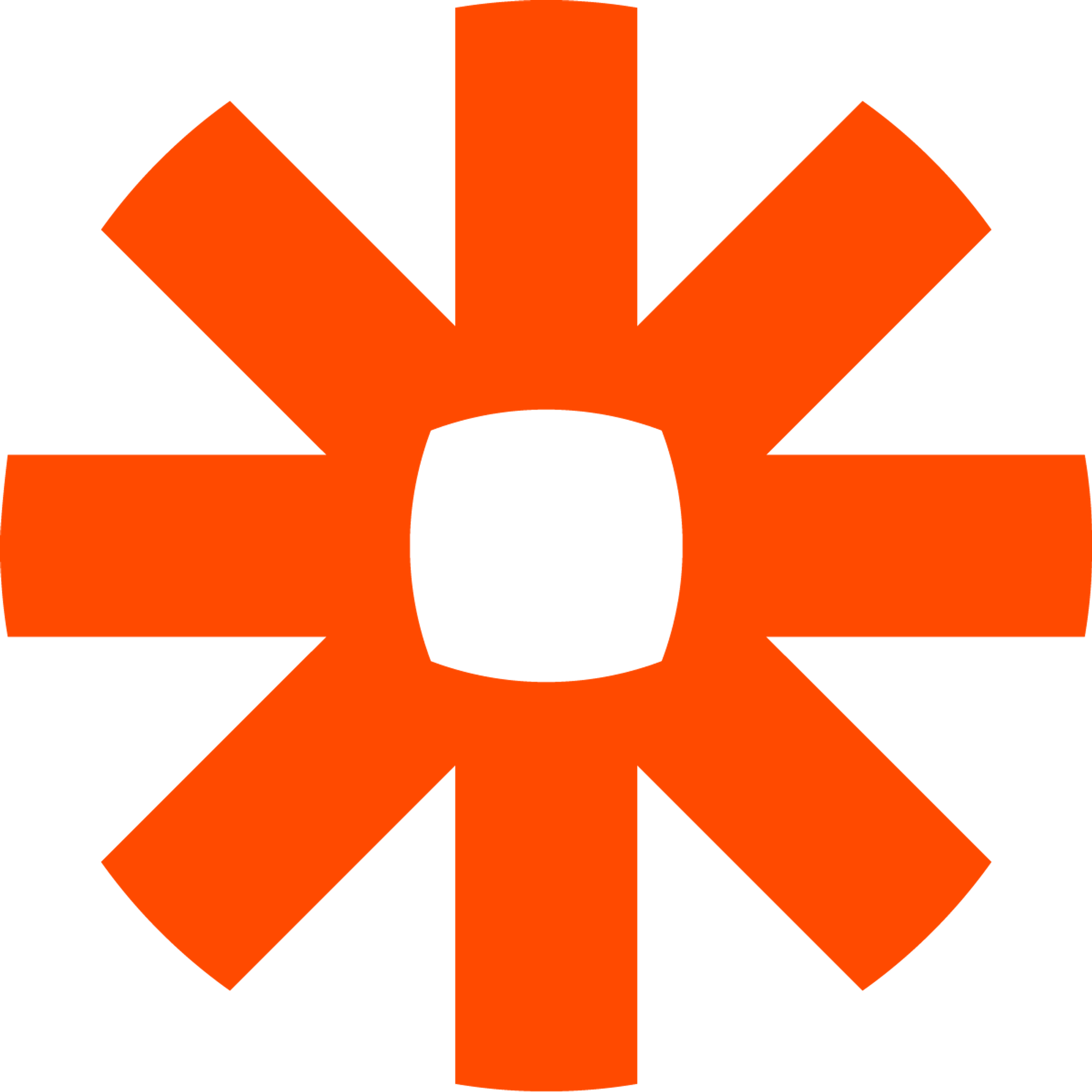Zapier is a web service that automatically links actions between different web apps and synchronizes their applications with each other so that they can execute the desired processes. This is done with so-called "Zaps". A Zap uses a trigger, i.e. a triggering event, in one app to trigger an action in another. The application is flexible and diverse, as is the range of integration options. By integrating Zapier with HeyForm, you can set up workflows for every response you get from the clients with other apps you use the most. In this way, you can save time, and focus more on business-oriented tasks.
Zapier Integration
Integrating Zapier will be easy for you, if you follow this quick 3 steps process that will enable you to connect your HeyForm account with your Favorite apps:
1. Connect Zapier with HeyForm
1. Create or select your existing form and click on the Integration tab. Now click on the 'Connect' button next to the Zapier Logo.

2. Search or select for the app that you want to integrate with HeyForm. For example, take Google Sheets or Slack as mentioned below.

3. For your understanding, we have clicked on Google Sheets to move further. Once you've selected Google Sheets, you now need to trigger your newly created HeyForm with Google Sheets to capture your clients’ submissions.

4. Now click the 'Connect HeyForm + Google Sheets' button to connect your submission with Google Sheets. Click on 'Get Started' to continue the procedure.

5. Select the group where you have created your form. Then, select your form and proceed by clicking the next button.

6. You have to connect your HeyForm account with your Google Sheet account to proceed further. Click 'Next' to continue, and select your Drive to select your existing Google sheet.

7. Here you can create a new Google sheet or use your existing one. Click on the 'Next' button to continue.

2. Customize the Fields and Test Before Use
1. Now that you selected your Google Sheet, you need to fill up the fields below to continue further. Then click 'Next'.

2. Now it's time to test whether you mapped the field correctly or not! If you have mapped it correctly, you will start receiving submissions in your selected Google Sheet.

3. Review and Turn on your Integration
1. Now that you have tested the process, you can review it and turn on the integration to receive the content of every submission.

2. Finish the process by previewing your spreadsheet.

You will now get your client submissions in your favorite app, where view them from multiple devices.